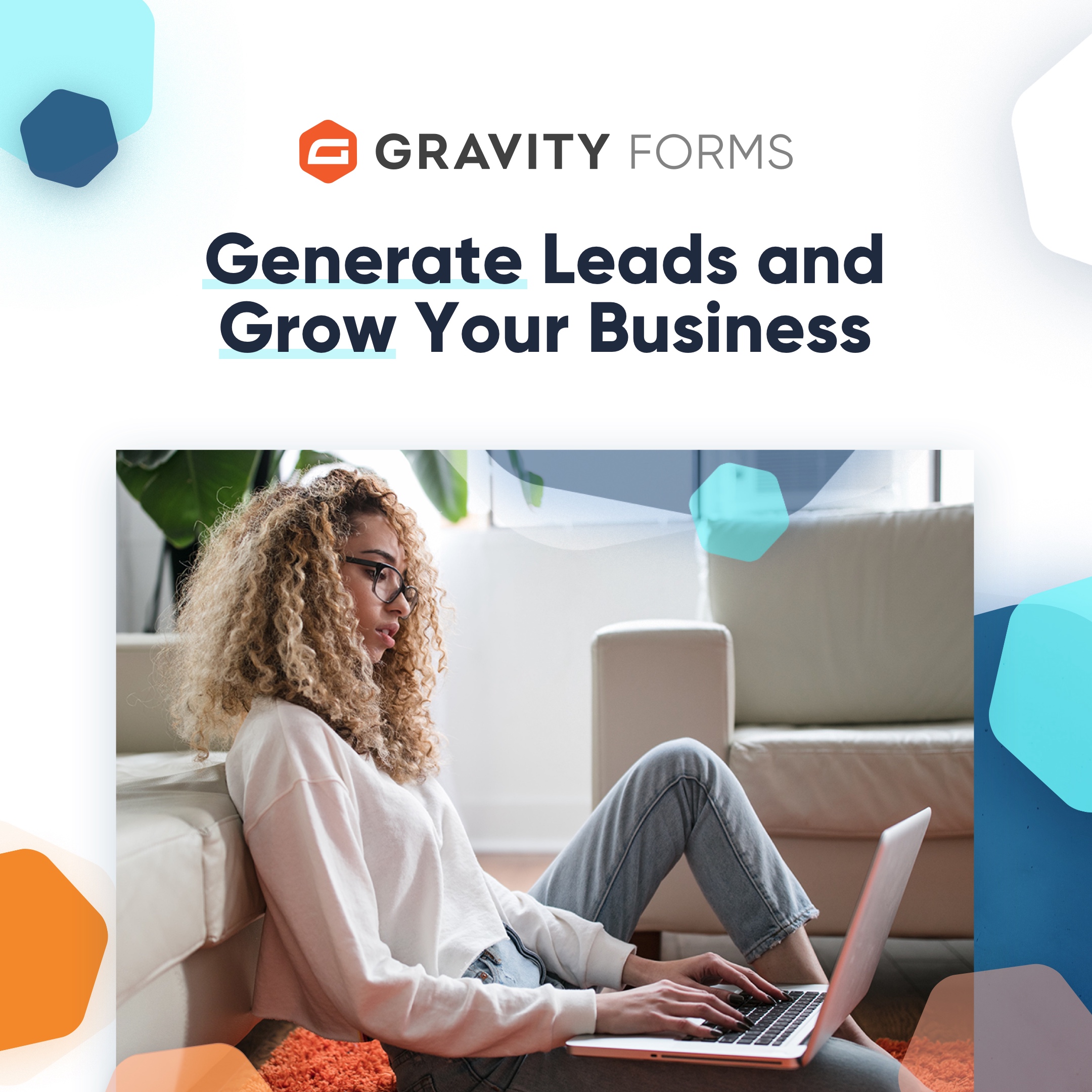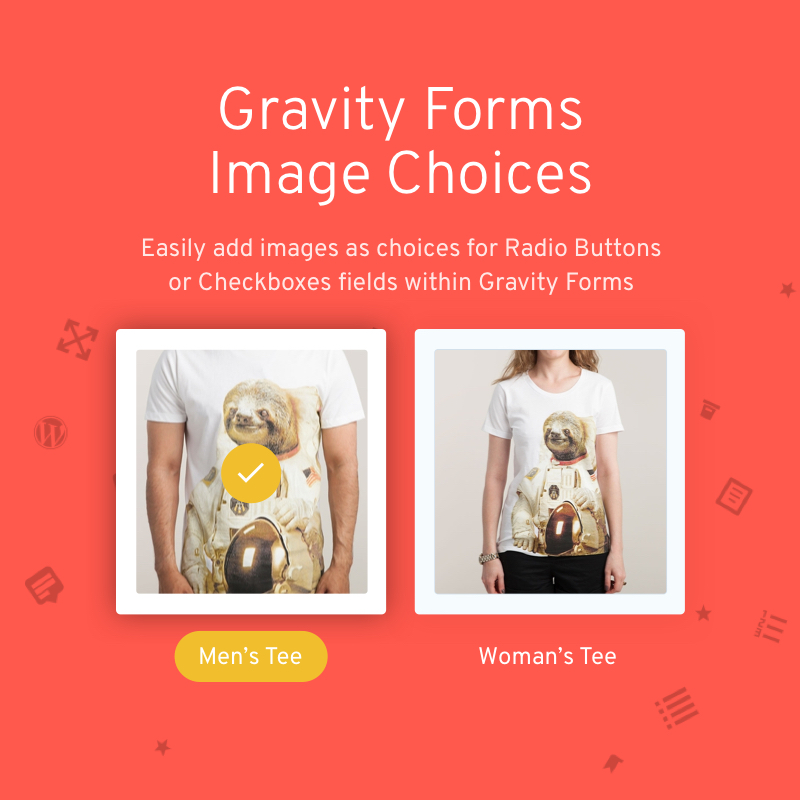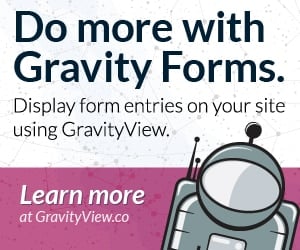Overview

Enhance your WordPress operations using Gravity Forms by implementing advanced reporting features through certified add-ons. Below are tools that can transform the way you automate, customize, and present form data:
- GFChart: A dynamic plugin to convert form entries into actionable insights. Perfect for visualizing survey results, sales data, and registrations.
- Create charts and perform calculations instantly.
- Offers a user-friendly interface for ease of configuration.
- Keep your audience updated with automatic insights right on your pages.
- GravityChart: Elevate data presentation by integrating customizable charts with your forms.
- Display real-time data for your site visitors.
- No need for coding skills to craft PDF reports or graphs.
These tools are designed to eliminate manual report production and streamline assessments. Schedule reports to ensure your team and customers have the latest information without the hassle of constant oversight. Automate your reporting, save time, and generate PDFs or export to Excel effortlessly, fostering a more efficient workflow within your operations. With such customization capabilities, you tailor the content to your specific needs, from sales analyses to customer surveys—all without requiring extensive developer knowledge.
Frequently Asked Questions
How can you create custom reports from Gravity Forms entries?
To create custom reports from Gravity Forms entries, you can use the GravityExport plugin, which allows for detailed data analytics. The steps typically involve:
- Installing the GravityExport plugin.
- Navigate to the form’s settings in the Gravity Forms dashboard.
- Configuring the export criteria based on your reporting needs.
- Generating and viewing your custom report.
What are the best practices for visualizing data with Gravity Forms Charts?
When visualizing data with Gravity Forms Charts, consider the following best practices:
- Choose the correct type of chart for your data (pie, bar, line, etc.).
- Ensure the data is clean and well-organized before building visualizations.
- Limit the use of colors to avoid confusion and focus on clarity.
- Label your charts clearly, including titles, axes, and legends for better understanding.
For more details on automation and visualization, you may find GFChart’s advice on reporting useful.
Can Gravity Forms data be exported for reporting purposes, and if so, how?
Yes, Gravity Forms data can be exported for reporting purposes. You can do so by:
- Accessing the form settings within the Gravity Forms dashboard.
- Selecting the ‘Entries’ section.
- Clicking on ‘Export’ to download entries in a CSV format, which can then be used in various reporting tools.
For immediate updates, Gravity Forms 2.5 also improved the export experience as detailed on their FAQ page.
You can find more about common questions and add-ons at Gravity Forms Documentation or specifically about how to tackle common questions at GravityKit.