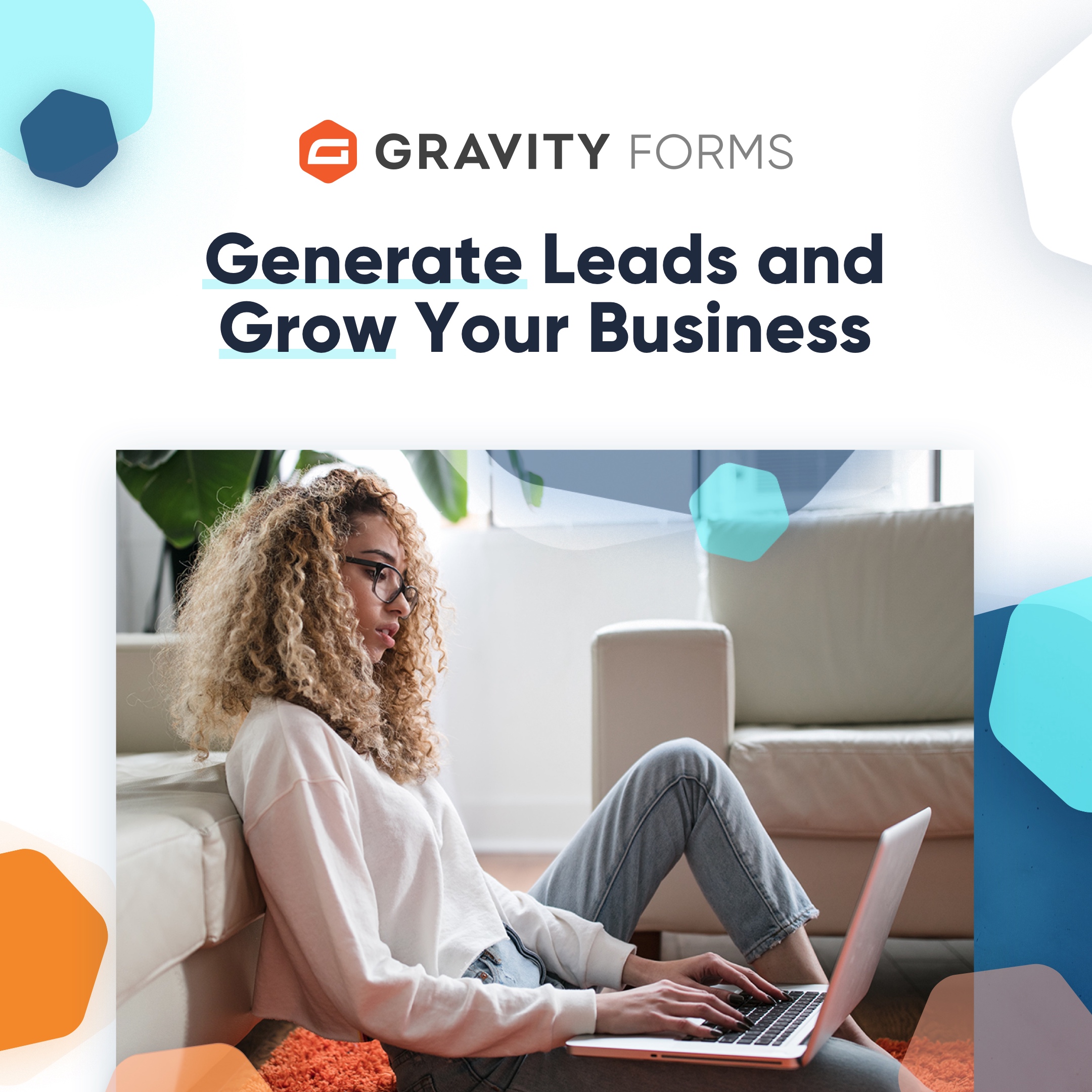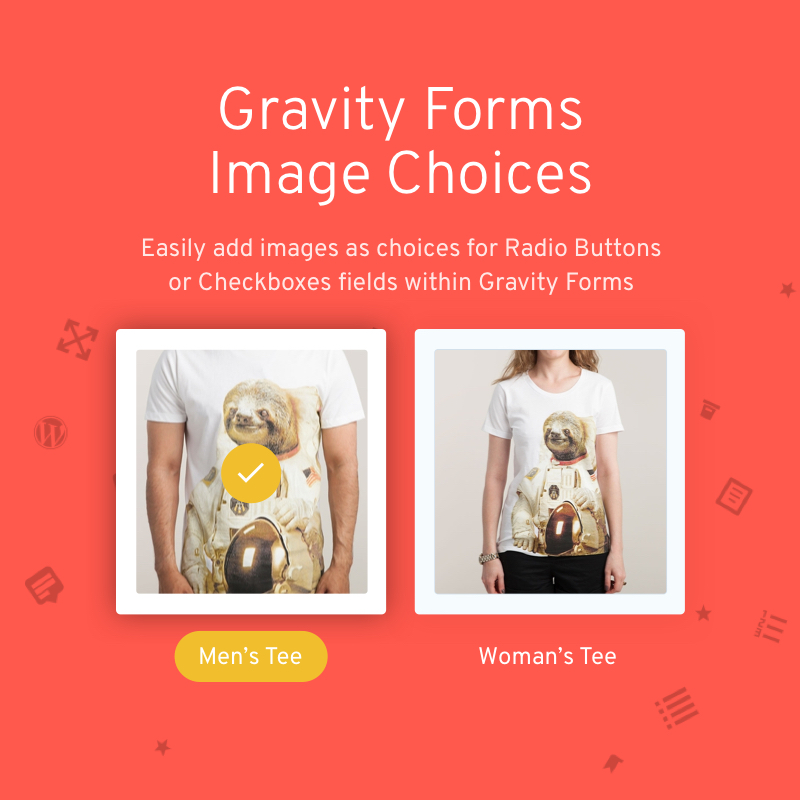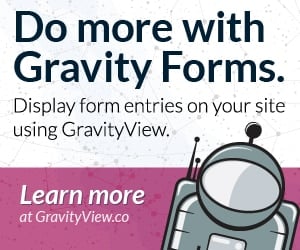Problem
You’ve set up a confirmation page to send users to after they submit the form, but you want to personalize the page. For example, maybe you want to add their name and the details about their order.
You’ve tried adding Gravity Forms merge tags to the page, but instead of the entry data showing, you just see the merge tag.
Solution
The first thing you should know is that Gravity Forms does not support using field merge tags in posts or pages which is why you’re not seeing the entry data when you added the merge tags to your page.
Even though this is not a feature of Gravity Forms, there are still two ways you can get this to work.
Option 1: Gravity Wiz Add-On
This is probably the easiest solution because it was built for Gravity Forms. You can get the add-on here: Gravity Forms Post Content Merge Tags
When you use this add-on follow these steps:
- Create your confirmation page
- Set up your confirmation to use the page created in Step One
- Check the box to Enable Merge Tags in Page Content
- Go back to the page created in step one and add the merge tags using the merge tag selector

There is a step-by-step detailed tutorial on how to set this up here: How to Create Personalized Confirmation Pages
If you want to use this same confirmation page for multiple forms, you will need to use global merge tags instead of specific form/field merge tags.
To use global merge tags, after adding the merge tag to your page, remove the :# from the merge tag, it would look like this:
From {Name (First):1.3} to {Name (First)}This is the recommended solution, you can learn more about it here.
Option 2: URL Params Plugin
With this plugin, you will use a shortcode provided by the plugin and the confirmation query string to pass the field data to the confirmation page.
This is a free plugin you can download and install from the WordPress repository.
- Install and activate the plugin
- Create your confirmation page and add the shortcodes provided by the plugin
- Add your parameters to the shortcode
- Go back to the confirmation settings and set up your query string, be sure to use the same parameters
Here is a quick walk-through on the basics of how to set this up.
This plugin offers other great features like using default values. For example, if your form does not have a name field, you can set a default value in the shortcode so that the area is not left blank, it would look like this.
[urlparam param="FirstName" default="Friend"/]In this case, if there was no First Name to pass, then the word Friend would display on the page instead.
If you want to use a single confirmation page for multiple forms, this plugin also supports global usage, as long as you’re using the same parameters for multiple confirmations it will pass the date to the page.
Need More Help?
If you have an active Gravity Wiz license, you can also open a support ticket here.
You can always use the comments and chat options below this post for help and we’ll be happy to help!