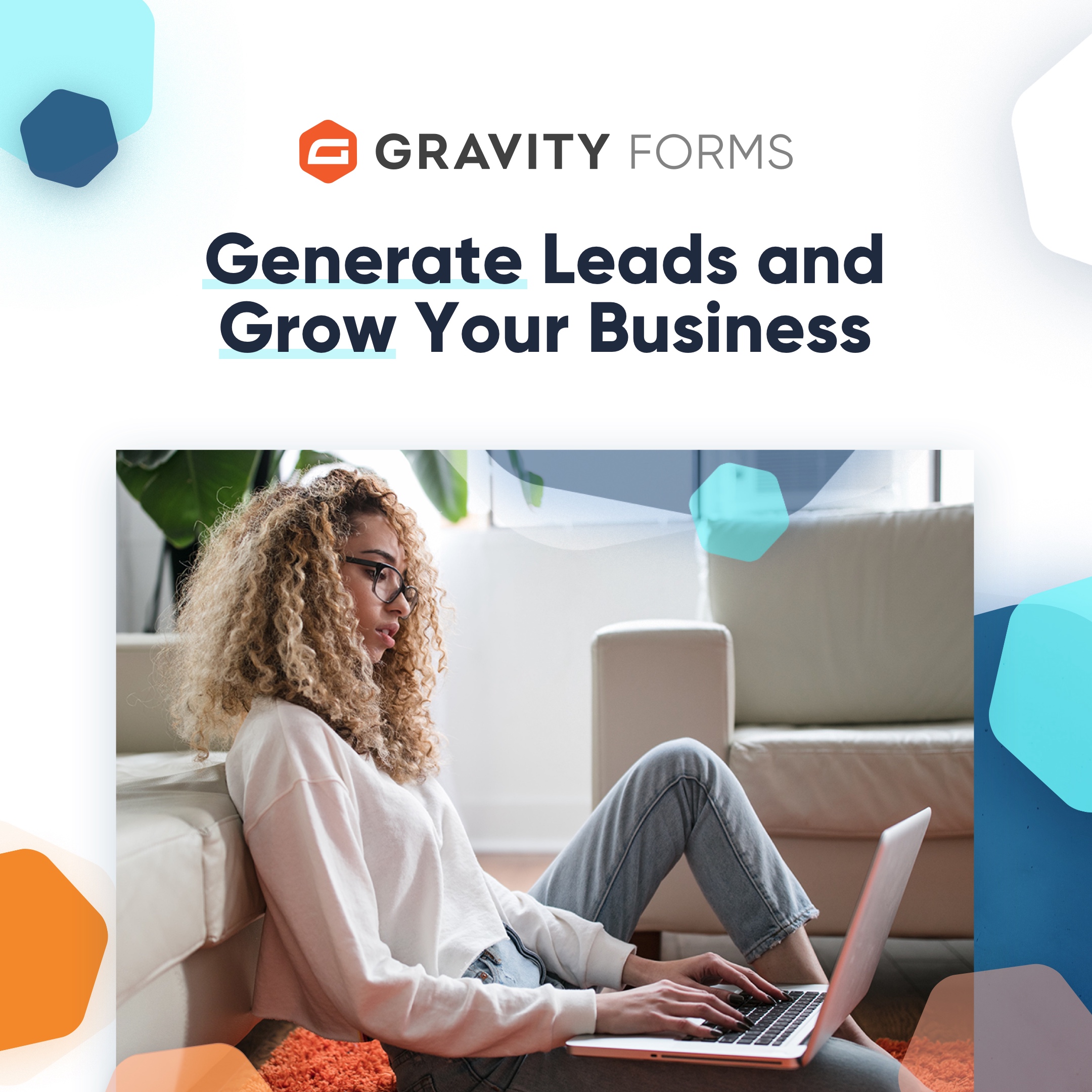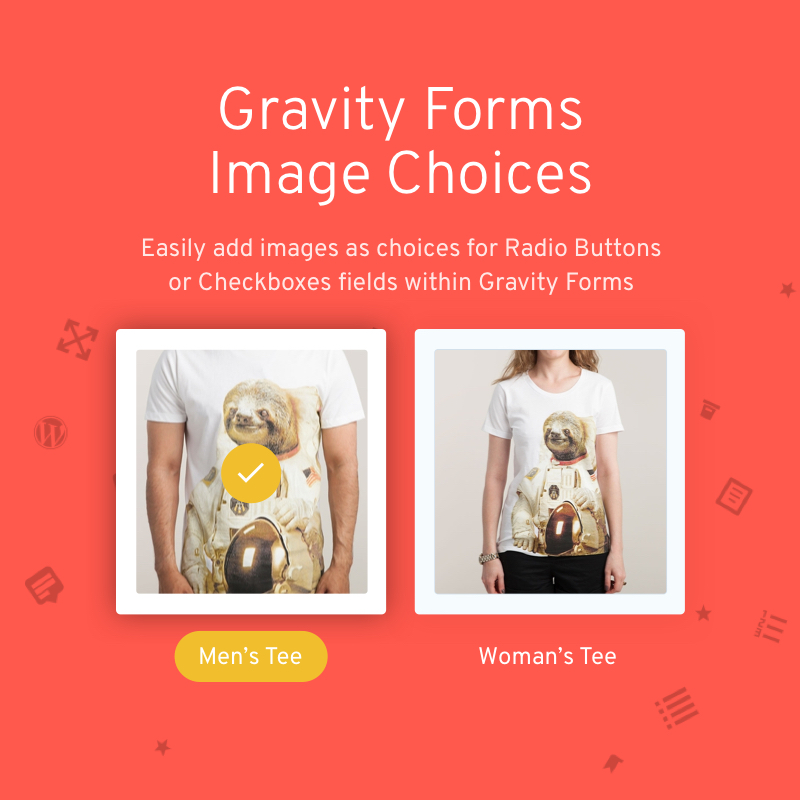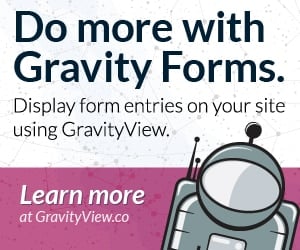This tutorial will take you through, step-by-step, the process for installing and setting up the Gravity Forms Stripe Add-on.
Pre-Requisites
- Gravity Forms Pro License
- SSL Certificate Installed and Configured
- A Stripe account
- A Stripe account log in with the user role of “owner” or “administrator”
Installing and Activating Stripe
- Go to Forms => Add-Ons
- Locate Stripe
- Click “Install“
- Click “Activate Plugin“

The Stripe Settings
Connecting Gravity Forms to your Stripe account.
- Go to Forms => Settings => Stripe

Part 1: Selecting Your Mode and Connect to Stripe
- Click “Test“
- Click “Connect with Stripe“

- If you’re not logged in, Click “Sign in” top right of screen and enter your credentials
- Select the account you want to connect with
- Click “Connect my Stripe account“

Once you are redirected back to the Stripe Settings page. You should see “Connected to Stripe as your account name” as well as a “Disconnect” button.

Note: You will need repeat steps for 1-5 to also connect the “Live” mode.

Part 2: Creating Your Webhooks
- Click “View Instructions“
- Copy the provided URL
- Click the link provided in the popup instructions

- Toggle on “View test data”
Note: Only complete this step when setting up the Test Mode

- Click “Add endpoint“
- Past URL into “Endpoint URL” field
- Set Version to “Latest API Version“
- Click “receive all events“
- Click “Add endpoint“

- Back in the Stripe add-on settings, you will need to check the box, “I have enabled the Gravity Forms webhook URL in my Stripe account.”

Part 3: Choosing Your Payment Collection Method
You can either allow users to enter their credit card details on your site within your form, “Stripe Credit Card Field (Elements, SCA-ready)“, or you can choose to have your customers redirected to a Stripe hosted page to enter their credit card details and complete their purchase, “Stripe Payment Form (Stripe Checkout, SCA-ready)“.

- Final step. Click “Save Settings“
Next Steps
Now that your Stripe account is connected and setup, you can move on to the next step of creating a Stripe compatible form, and / or add a Stripe feed to one of your existing forms.
For additional assistance or questions, please use the comments below.