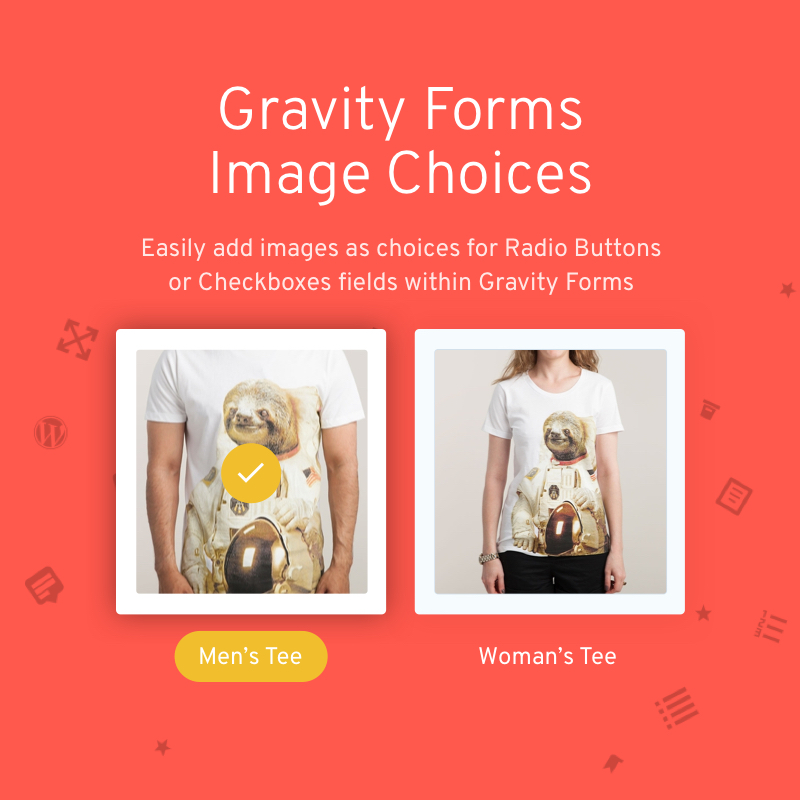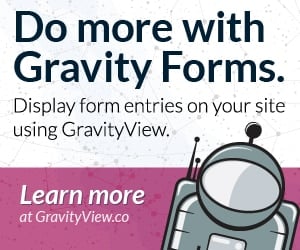Problem
You run ads or other marketing campaigns and you need to better understand how your site visitors interact with your site and and which point they convert, but Gravity Forms does not provide any type of tracking data or reports.
Solution
There may not be a built-in solution for tracking data but you can capture the UTM data used in your campaigns in the form submissions.
If you need more info on UTM parameters and how to use them, I recommend reading this article from Neil Patel, How to Use UTM Parameters to Track Everything
There are probably more than two ways of doing this, but I am going to share the two options we use and are more familiar with.
Option One: Plugin / Add-On
This is a more complete solution, and if you use the right plugin, you’ll be able to capture a ton of data and clarity.
We use the AFL UTM Tracker plugin.
This isn’t a Gravity Forms specific add-on, it’s an independent plugin, but it has an integration to support Gravity Forms forms.
I won’t be demonstrating this solution because it does not require any form-specific configurations. But these are the features available when using Gravity Forms:
- Enabled for all forms automatically. No hidden fields are required in the basic setup.
- View the conversion attribution summary on the Entries page.
- View the full conversion attribution report on the single-entry page.
- Set conversion type (lead or order), cookie expiry time or disable conversion attribution for a form.
- Add conversion attribution report into Gravity Forms Notification Emails.
- Map conversion attribution fields with Gravity Forms Add-ons like Zapier.
- Easily export conversion attribution fields into CSV.
You can learn more about the AFL UTM Plugin here.
Option Two: Hidden Fields and Dynamic Population
This solution will enable you to capture the UTM data used in your campaign URLs and record it in the entry. From there you would need to extract the data manually, or you might be able to use an add-on like GF Chart or GravityCharts to create reports based on the data.
How to set this up:
- Add 5 Hidden fields to your form
You can use the Hidden field type or a single line text field and switch the visibility to hidden. I typically use the Hidden field type.
There are five UTM URL parameters, only the first three are required, but you might as well add a field for each parameter.

In case you’re not aware, this is a view of the form builder with compact view enabled.
- Name each field the same as the URL parameter:
- Source
- Medium
- Campaign (Name)
- Term
- Content

- Do the following for each field:
- Go to the field Advanced settings
- Check the box to Allow field to be populated dynamically
- Add the URL parameter, i.e. utm_source, utm_medium, utm_campaign, utm_term, utm_content
- Save the form

Once that is done, you will start capturing the UTM data in your entries like this:

Need More Help?
If you have an active Gravity Forms license, you can also open a support ticket here.
As always you’re welcome to use the comments or chat options below and we’ll be happy to help.