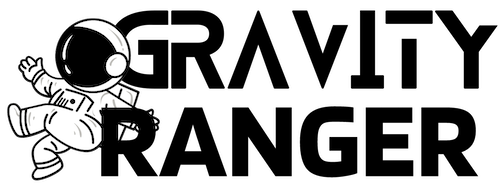This tutorial is inspired by a question we received from a Gravity Forms user. They wanted to know if it was possible to do conditional pricing within a form. Here is their question:
I am setting up a tour website and I need a formula to calculate each tour as follows: The tour is $25 per person however, a minimum flat rate of $200 is charged for up to 4 persons.
There is likely more than one way you can do this with Gravity Forms, and there is even an add-on that will add this functionality, which I’ve shared below.
What You’ll Need
These license types are required because they are the only ones that provide access to the payment add-ons you will need.
Other Options
This is a third party add-on created by Gravity Wiz:
What’s Covered In This Tutorial
As mentioned above there is likely more than one way to go about this, and it will obviously vary based on your specific use case, but I will be providing two approaches to the specific request made by the user:
I am setting up a tour website and I need a formula to calculate each tour as follows: The tour is $25 per person however, a minimum flat rate of $200 is charged for up to 4 persons.
The goal is to provide you with an example that will show you how this is possible with Gravity Forms so that you can hopefully use it to help guide you through implementing conditional pricing in your form.
Building The Forms
Options 1: Conditional Pricing
This tutorial will show you how to build a form with conditional pricing. For this, I will only be using four fields and conditional logic. These are the fields I will use:
- Number Field
- Product Field – Single Product Type
- Product Field – Calculation Type
- Total Field
In the video below I will walk you through how to create this form.
Options 2: Pricing Levels
In this tutorial, we will be looking at a solution for building a form that offers pricing levels. By pricing levels I mean where you have the option of picking different product levels, for example, with Gravity Forms pricing, you can pick Basic, Pro, or Elite. Three different levels.
For this, I will be using the following fields:
- Standard Checkbox Field
- Product Field – Single Product Type
- Product Field – Single Product Type
- Product Field – Single Product Type
- Number Field
- Quantity Field
- Section Break
- Total Field
Take note, this setup is a bit more complicated but will serve as a way to offer pricing levels. And with a little custom CSS, you could even make this form look awesome.
Note, I did not include the CSS examples in this tutorial, but if that is something you’d like to see, please leave a comment below and we’ll see about adding that.
Download the Form Template
It’s 100% FREE!
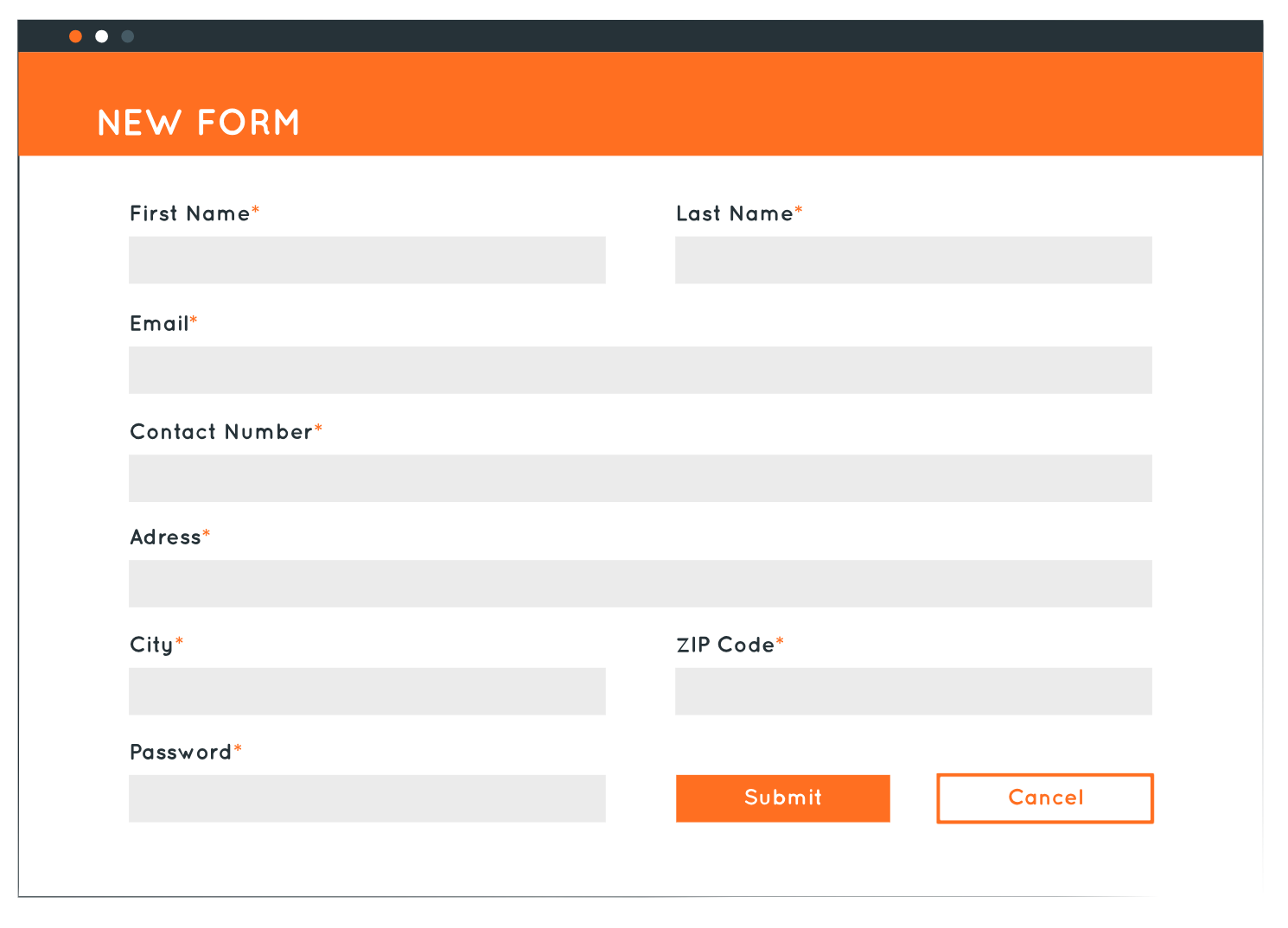
The Wrap Up
There it is, a couple of simple approaches to conditional pricing and pricing levels.
If you have any questions or want to share one of your own solutions we’d love to hear from you! Just drop your message in the comments.
If you need to take this to another level and need more advanced options, be sure to take a look at the Gravity Wiz Perk Gravity Forms Conditional Pricing.