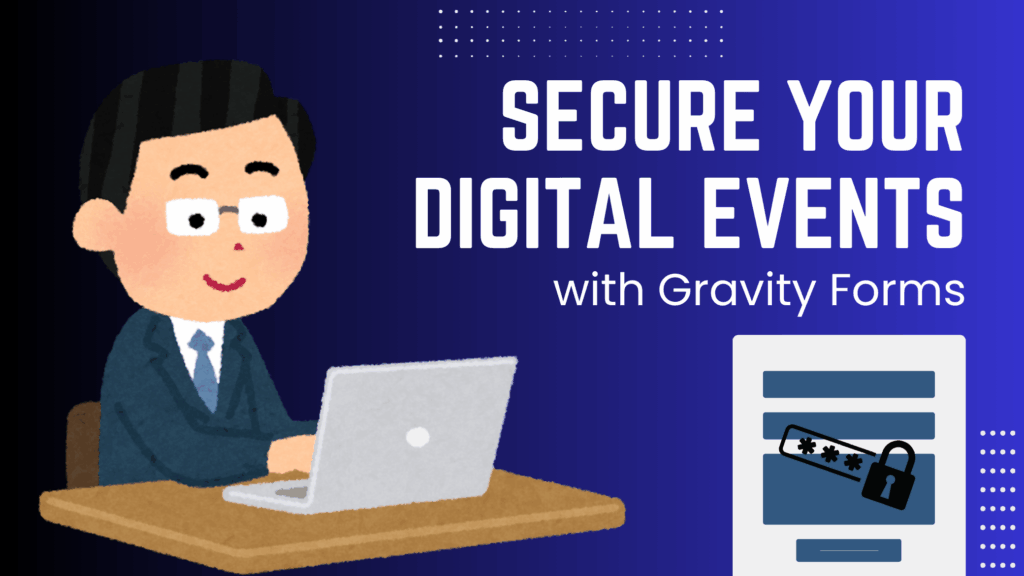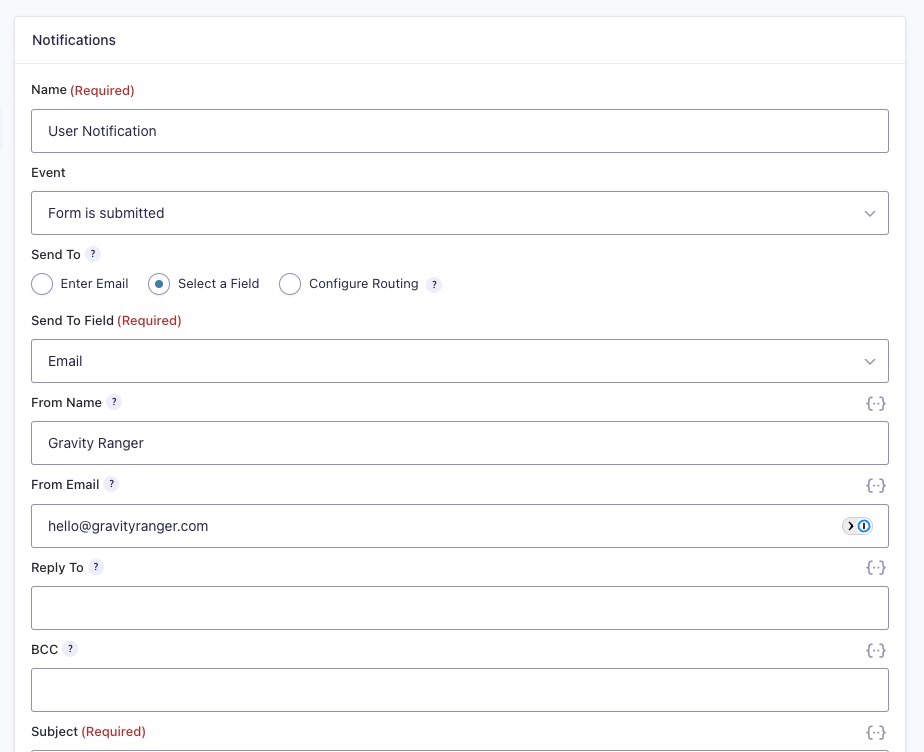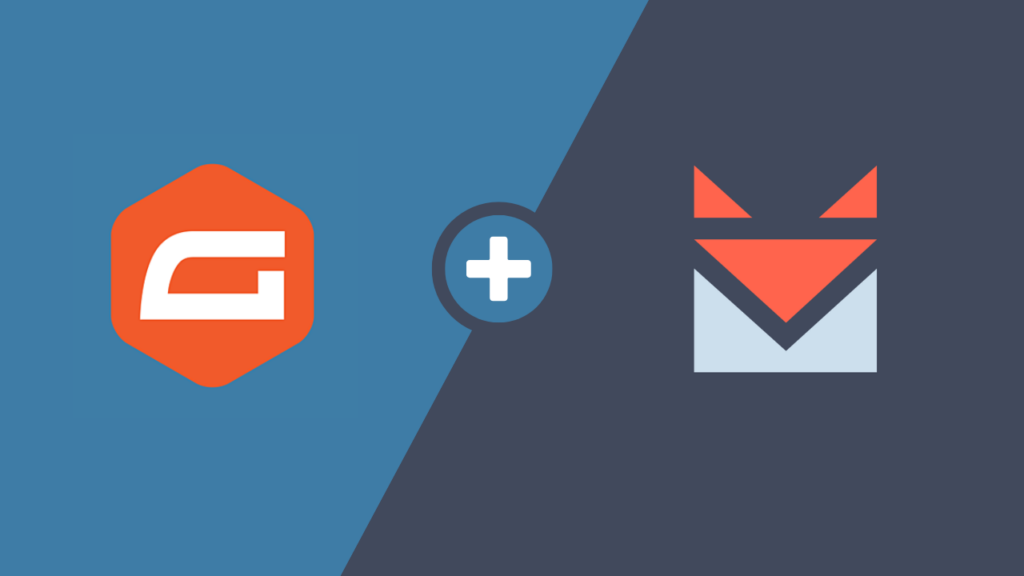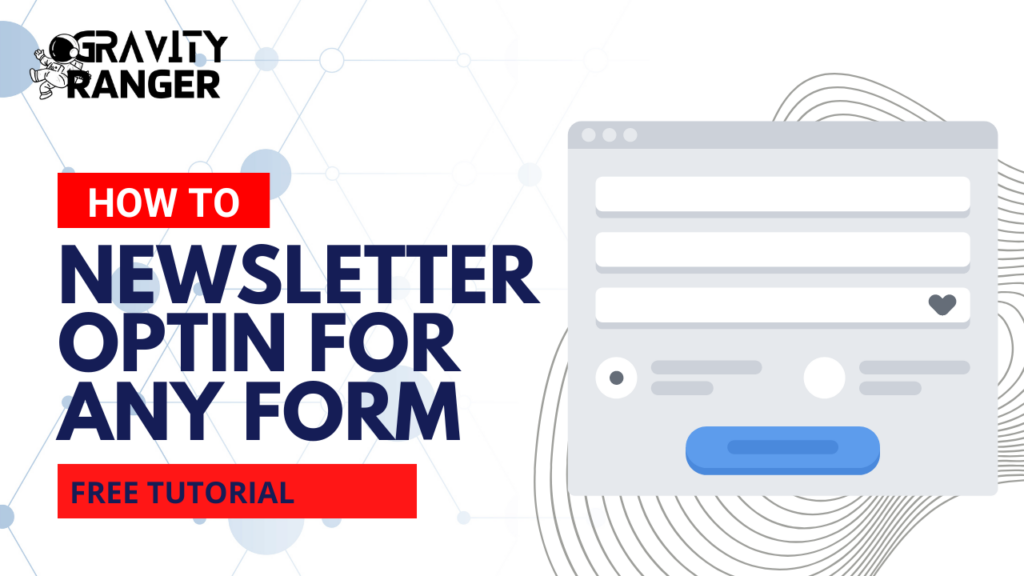Migrating from WS Forms to Gravity Forms can seem daunting, but with the right approach, it can be a smooth transition that enhances your site’s functionality and user experience.
Whether you’re looking for more advanced features, better integrations, or simply a change in form management, this guide will walk you through the entire process step by step.
By the end of this guide, you’ll have all your forms migrated seamlessly and be ready to take full advantage of Gravity Forms’ powerful capabilities. Let’s dive into the migration process!
Requirements
To successfully migrate your forms, ensure you have the following:
- Gravity Forms (any license)
- Gravity Forms Import Entries Add-On
- WS Form Entries (CSV file)
If you use any WS Forms add-ons, it’s important to select a Gravity Forms license that supports the equivalent Gravity Forms add-on. You will also want to have these add-ons installed and activated.
Step 1: Exporting WS Forms Entries
Start by exporting the entries from your WS Forms. Remember, the focus is on exporting the entries, not the forms.
- Navigate to WS Forms and select Submissions.
- Select the desired form in the Select form… dropdown.
- Click on Export CSV.
This action will initiate the download of a CSV file to your computer. Once you have exported all necessary entries, you can proceed to the next step.

Step 2: Installing the Gravity Forms Import Entries Add-On
This add-on is a premium product, meaning you must purchase it to access the files. If you’re a GravityKit All Access license holder, the add-on is included and available for download from your GravityKit account.
- Purchase and Download the Gravity Forms Import Entries Add-On from the official site.
- Navigate to Plugins > Add New in your WordPress dashboard.
- Click Upload Plugin.
- Select Choose File and find the downloaded plugin zip file.
- Click Open, then hit Install Now.
- Finally, activate the plugin by selecting Activate Plugin.

Step 3: Uploading Your Entries and Setting Up Forms in Gravity Forms
- Go to Forms > Import/Export
- Click Import Entries
- Drag your file into the box

After your file finishes uploading, follow the on-screen instructions to finalize the entry import process.
If you need additional guidance, a helpful video walks you through each step clearly.
The Wrap Up
Transitioning from your current form builder can be daunting, especially after years of accumulating data. While possibly tedious, the process is straightforward when using the right tools, as demonstrated earlier.
Tips for a Smooth Transition:
- Follow the tutorial step-by-step.
- Backup your data before starting.
- Reach out for assistance if needed.
If you encounter any difficulties, don’t hesitate to leave a comment. Remember, as a paid user of the Gravity Forms Import Entries plugin, you also gain access to developer support. You can easily find this support in your GravityView account for any additional help you may require.
Frequently Asked Questions
To transfer entries from WS Forms to Gravity Forms, start by exporting your entries from WS Forms in a compatible format, such as CSV. Next, import the CSV file using the Gravity Forms Import Entries plugin. Follow the plugin’s instructions to map the fields correctly between the two forms.
Yes, a couple of plugins are designed to import entries into Gravity Forms. The one recommended and demonstrated in this tutorial is Gravity Forms Import Entries, but we’re aware of one other solution: Import Entries from Gravity More.
To export your entries from WS Forms, navigate to the submissions section in your WS Forms dashboard. Select the entries you wish to export and look for an option to export, usually formatted as CSV. Follow the prompts to download the file to your computer.
You can migrate only the entries between WS Forms and Gravity Forms. The form designs do not directly transfer, as both platforms have different design structures and customization options. You will need to recreate the forms manually in Gravity Forms.
Go to your WordPress dashboard, select “Forms” and then “New Form“. From there, you can name your form and start adding fields using the drag-and-drop feature. Customize each field according to your requirements before saving the form.